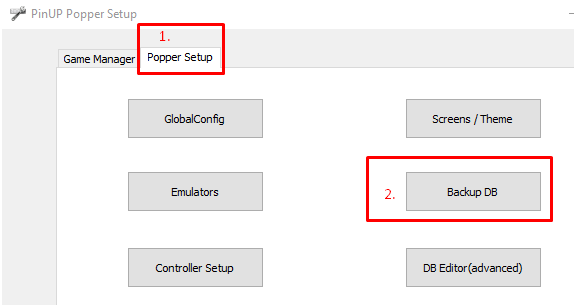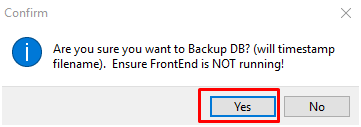Table of Contents
Other Setup Items
Auto Starting Popper with Windows Startup
If you are running PinUpMEnu.exe as admin, then you most-likely WONT be able to create a shortcut to it and place it in startup. Depending on Windows mood… it Don't like to startup an admin exe via shortcut. BUT it doesn't mind starting a batch file that will… go figure.
But There should be no need to run any Pinball Related Software As Administrator (Admin)
Even if you are not running as Admin You can still use the batch file.
Easiest would be to make a batchfile in pinupsystem like this.
Note : In latest version there is already a batch file called:
RunWindowsStartup.bat that you just place a short-cut to in startup… if not there, you can make your own.
@echo off CD /d %~dp0 Timeout /t 10 START "" "%~dp0PinUpMenu.exe"
and put a shortcut link to it in windows startup folder.
For people that don't know where windows startup folder is… here's an easy method.
Right-click on your new batch file and select COPY.
In file explorer on the top type in: shell:startup
It will bring up the windows starup folder.
Press right-click PASTE-SHORTCUT. (not just paste… that will break it).
All done..
Auto-Play Intro Media when Popper Starts Up.
Nice feature that can play on all/any pupdisplays during startup. Press any flipper/key to stop startup videos and go to home list.
Easy Startup support!!! Go to PlayList manager in Setup. Make a playlist called exactly ‘StartUP’ (off root, no quotes). Then go to Media Manager/Playlist select Startup Playlist and add/modify all media for Startup Playlist. Will auto-start on that playlist…on button press it will show home-list… (startup folder is never visible in FE).
Starting in v1.4.3 of Popper you can use new custom option: IntroSkipSeconds=x when using intro intro video, after x seconds will goto home menu and stop intro videos.
Backing up your (current) DB
1. Start 'PinUP Popper Config'.\ 2. Go to the 'Popper Setup' tab ( 1 ).\ 3. Click on the 'Backup DB' button ( 2 ).
4. Confirm with ‘Yes’ in the Popup Window that opens:
5. Now Close Pinup Popper Config by clicking ‘Exit Setup’.
Restoring a backup of Database.
Do this with all PUP apps closed!
The database is just one file in PinUPSystem called PUPDatabase.db
Your backups are in the subfolder called pupbackup (each file is renamed with time/date in name).
Simply make a copy of one of the backup files you want to restore (rename it to PUPDatabase.db) and overwrite the existing PUPDatabase.db file in PinUPSystem… that’s it.
Update game/Table files with new versions... Awesome Feature!
Popper has an amazing feature that will allow you to simply update existing game/table files and even other files like directb2s/pov files, you can do these even across the network if setup correctly.
you should add/keep the actual filename.vpx without version in your Popper Db when first adding to system….you can put author/version # in the extra fields in Popper.
watch this video: http://youtu.be/4kC49EYpEHI
Then… watch the ‘auto/rename’ update feature of Popper Video. You can simply drag/drop new vpx/directb2s/pov in game manager and it will automagically rename all to the ‘standard’ filename and you won’t have to do anything else (maybe update the version# field manually if you’d like)
Portrait mode or Desktop Setup
It's STRONGLY suggested that if you are using cabinet to keep your playfield as landscape….very, very few people will use portrait mode are you will be required to do more work in future (with VPX tables for example) to use your cabinet in portrait mode.
If you are using desktop mode or still wish to setup portrait mode however…. Popper 1.4 update now has NEW Portrait and Desktop Themes!
Moving PinUPSystem to another Drive
paths for tables and media are configured in the popper setup program. So you can easily move your media dir or table directories to another location with minimal effort.
1> make a backup of your pinupsystem folder.
2> cut and paste the entire pinupsystem folder to d:\ (or other location)
3> go to new location of pinupsystem and right-click run as administrator the PINUPPLAYERRegister.BAT FILE. That will re-register the location for pinUP system.
4> remember to re-link tables\ b2s plugins folder to new pinup location. See PuP Player installation video if you forgot how you did it before.
5> run setup and reconfigure the locations of global media dir, and on each emulator reset the locations for media/tables/ or anything else.
there may be other items like the 'web=remote' server that may need to be re-registered as well… just need to re-run those batch files as well.
Remove all Games/Table Links in the Popper DB and scan/add them again (start fresh)
Note: this will delete all playlists links (all playlists will still be there). will delete all games… so do this as last resort… this DOES NOT affect any actual files/media, just the database game records in Popper database so you can re-scan and add.
Backup db before using DB editor in popper setup.
Go to PinUpMenuSetup, Click on popper setup, Then click on DB Editor Advanced
Delete the Text that's in there And put the 1st line in there
Then Press Execute SQL
Then replaced the 1st line with the 2nd one and again Press Execute SQL
delete from playlistdetails
press execute and then type this command
delete from games
press execute
Removing all games from a certain emulator
Backup db before using DB editor in popper setup.
If you just want to remove all games from a certain emulator.
First you Need to get the emulator ID number (emulator setup will show it), lets say its 55.
Go to PinUpMenuSetup, Click on popper setup, Then click on DB Editor Advanced
Delete the Text that's in there
And put the 1st line in there and don't forget to (Change the Emulator ID number)
Then Press Execute SQL
Then replaced the 1st line with the 2nd one (Change the Emulator ID number) and again Press Execute SQL
delete from playlistdetails where gameid in (select gameid from games where games.emuid=55)
press execute and then
delete from games where emuid=55
press execute