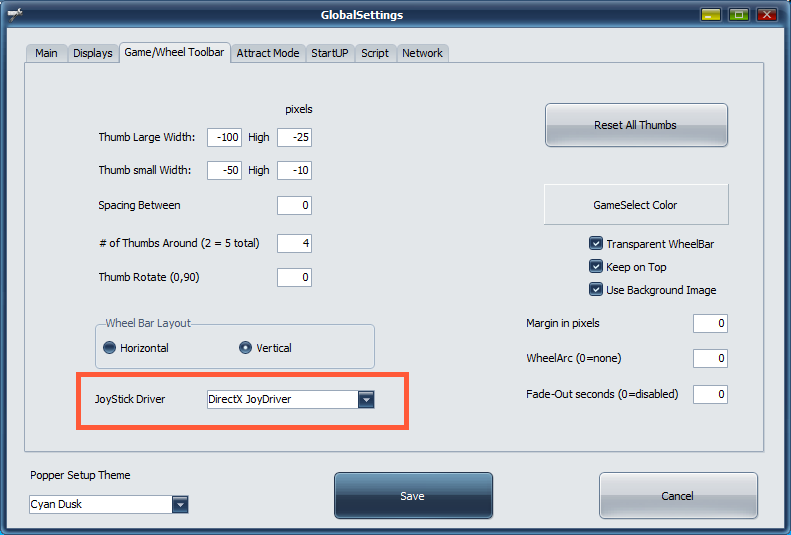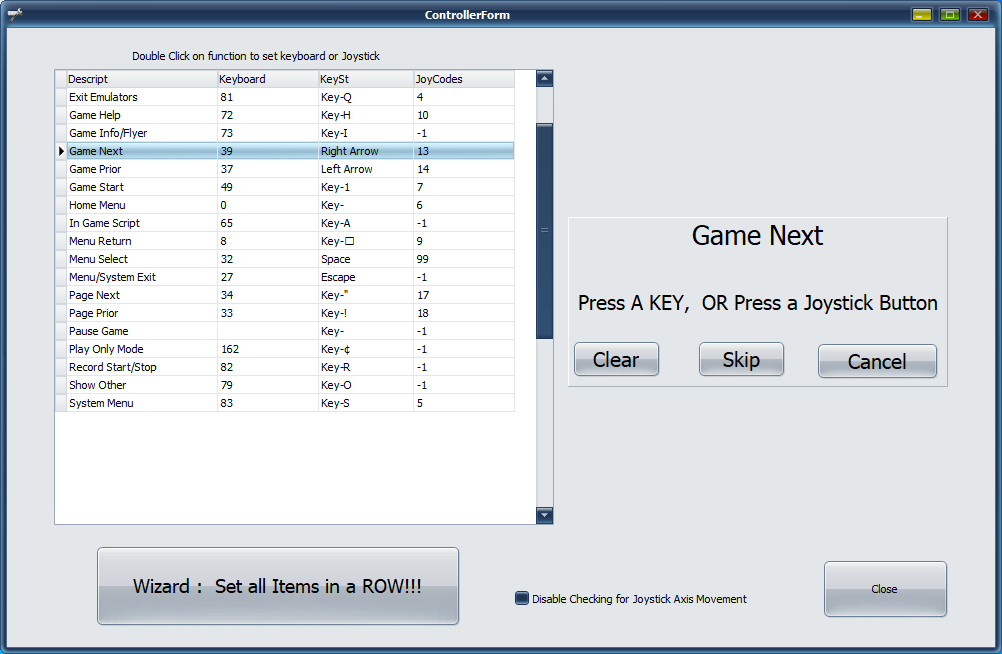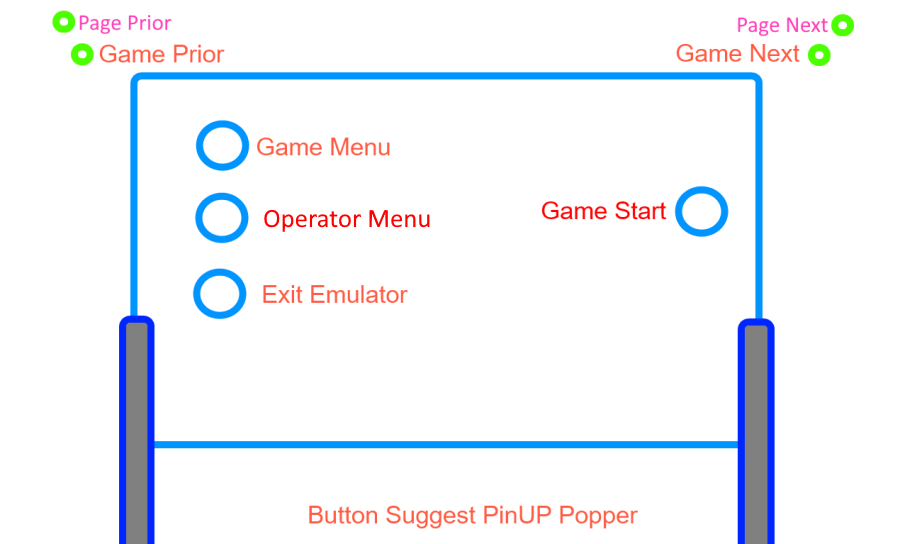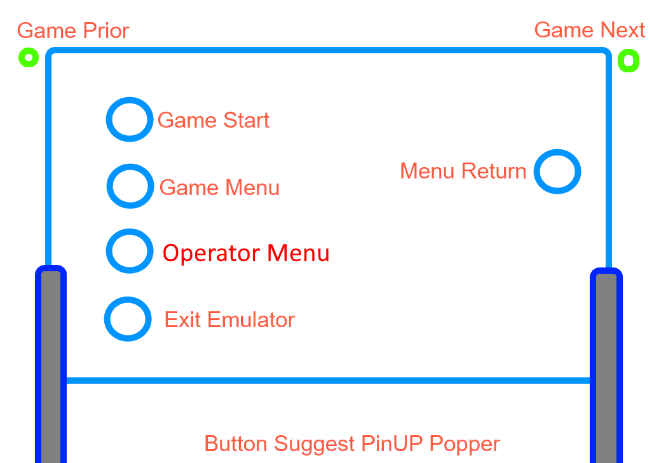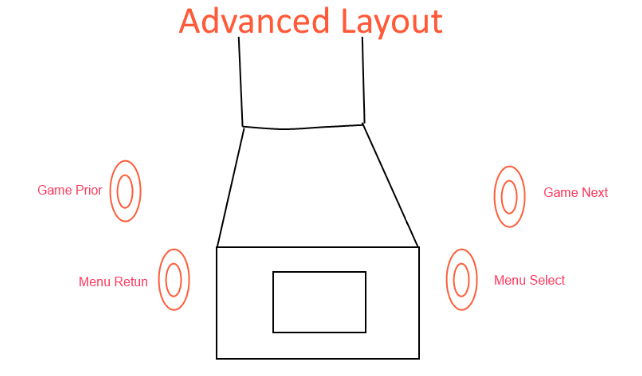Table of Contents
Setting up Buttons in Popper
PinUP Popper can work with pretty much any controller without any use of 3rd party apps like joy2key. (This is for front-end, some emulators like fx3 may need xb360ce installed for those outside of the frontend). Popper supports keyboard, DirectX or XInput type controllers. Note Setting buttons/keys in Popper has no affect on your emulators config, Popper will not change or configure emulators keys by design. You are still required to launch and configure all emulators like vpx,future pinball, fx3 and others within their own joy/key config/setup.
For JoyStick controllers:
you need to configure which type of joystick interface your controller uses.
In Global Settings/Wheelbar you have 3 options, NONE, DirectX or INPUTX (x360 type controllers). Select here which one you have and then goto Controller Settings to assign
For Keyboard controllers make sure above is set to "No Joystick".
Now go to “Controller Setup” in popper config.
You can now double click on any function on the left, and then press the corresponding key/button to set.
Functions Description:
Exit Emulators: This is IMPORTANT to setup correctly. This will close your vpx/fp/emulator and return to Popper. You want to make SURE that you use a key/button that is different than what your emulator may use for exit. Popper needs to send the closing command to emulators, so don't want the same key that exits your emulator as well. For example, You don't want ESC key as “exit emulator” as VPX uses that as well to bring up a dialog and can cause issues. So setup Exit Emulator to something like 'E' or any button not used in your emulator.
Menu Select: This a minimum button to have setup. Brings up the game menu and/or selects the highlighted item.
System Menu: This will bring up the OS/system menu to shutdown/reboot/exit Popper. HINT: You can set this to be the SAME as “exit emulators” so that while browsing in Popper Menu you can use the same key.
Game Start: This is a one-button press and launch game that is selected.
Home Menu: will return to the Home Playlist regardless of where you are in Popper Menu.
Menu Return: This will 'Go Back' depending on where you are in Popper Menus/Playlists. This is NOT the same as 'Exit Emulators' which is used to close/leave a running game. Menu Return is for the browsing of games/menus in the Front-End.
Menu/System Exit: This will close Popper and exit to your windows desktop. This will not turn-off your PC or restart. Those functions are part of the “System Menu” option you can configure.
Page Next/Prior: This will jump in the current playlist by ALPHA. So games starting with A…to B…to C..
Pause Game: Not supported/Future use.
Play Only Mode: Play only mode is a nice 'MODE' to use during parties and such where you don't want visitors/children messing with your PinUP menu settings like Adding/Removing Favs, rebooting etc. Advice is to have this key 'hidden' under cab, or inside cab where you can toggle 'Play-Only Mode'.
Record Start/Stop: Key used to start/stop recording. Note: you must select 'record display' and select which display within the Game Menu to use this button.
In-Game Script: Advanced, will run/execute your emulators In-Game Script to do stuff you configured. Not something used often.
Some suggested layouts:
AtGames Legends Pinball OTG Direct Controller Configuration
Have a legends Pinball, check out this helpful post/documentation:
For Mame:
Popper can use joystick axes to move within menu for mame type cabinets. You need to set this in custom options (under global settings)
JoyAxisMove=0/1 (default 0) To support joystick axis moving mapped to buttons to allow joystick analogue movement in wheelbar.
Other Items:
There is a custom option that you can configure where you have to press 'Exit Emulator' twice (or any number of times) so that you don't accidently press the exit emulator with your knee during gameplay.
EmuExitCount=1 Normally you press the exit emulator key once and it will close emulator/game. You can set this to 2/3 and it will require you to press the exit emulator X times in a row to exit emulator.
Some Troubleshoot Tips:
If you try and press a button and another/same button is always registered then your controller probably has a 'STUCK' down button. Use your controllers troubleshooting or windows joystick testing to make sure no buttons are 'stuck'.
If you are using something like joy2key etc. Make sure you have nothing running “as-admin” as windows security will block joy2key to send stuffs to admin apps.
There are times where you want to reuse keys for same functions… BUT, be careful. You may accidently set “Page Next” and “Next Game” the same and it will screw everything up. If you have weird things happening, recheck and make sure you didn't set same function keys to different functions that don't make sense.
If your controller has a STUCK key down, PinUP Popper may startup with access violations repeating all over the place. If you notice this then disconnect controller and see if Popper works, if yes then fix the 'stuck' button on your controller.
Popper Menu only works with the first TWO joysticks on your cab. if you have more than two joystick controllers then you'll need to organize them so that they are in the first two recognized by windows, or just a joytokey on your 3rd/4th controllers to use keyboard interface on those.